Performing live with Ableton
Posted by James Cullen on
The astute users among you will have noticed that while it’s usually referred to as ‘Ableton’ the DAW’s actual name is ‘Live’. This is because it’s been built from day 1 as a Live performance environment as well as a DAW. This means that while Ableton Live contains all the features of a traditional DAW, there are also a tonne of other features bundled in which make it a perfect tool for performing electronic music live, a market which is surprisingly lacking in options on a large scale. For the purpose of this article however, I will refer to it mostly as Ableton. Since I’ll be discussing live performance quite a bit, I don’t want to throw in any confusion!

Since electronic music has done nothing but grow in popularity, more and more hobbyist musicians are getting into making their own electronic tunes. Where in days gone by young people would form bands playing instruments in a garage, many teenagers now take up the mantle early by getting a cheap DAW on their laptop and beginning to create electronic music.
It makes sense then, that following this increase in popularity of electronic music makers, there will be an increase in popularity of electronic music performers. Professionals and hobbyists alike need the ability to play their music live, and Ableton has cornered the market in this. Electronic gigs are replacing what used to be band dominated live shows, and the production market must keep up with them!
So, if you’re a music maker and you’re looking to learn how to use Ableton to perform live, stick around. Or even if you already know how to use it in a live context, read on since you may learn something new! Today with Top Music Arts, we will explore what features make live performance possible within Ableton, and how you can use them in your own performances.
Session View

We’ve covered Ableton’s Session View before, so I won’t go into that in any great amount of detail here. But the key thing to bear in mind is that it is within Session View that all the tools you need to perform your music live are located.
There are tools to allow you to launch individual elements of your music, or whole sections featuring several instruments at a time, right at the tip of your fingers. You have precise volume control over all of your tracks, as well as being able to adjust the parameters of effects plug ins to create live automation.
Another great aspect of Ableton’s live performance functionality is the ability to blend your songs into one another, creating on the fly remixes or mashups, or even incorporating them into a DJ set, mixing your own songs with tracks by other artists. There’s really no limit to how creative you can be with it!
A MIDI controller will be essential, and there are a few other things we will cover, but first, let’s back up a bit.
Preparing your tracks.

So, let’s say you’re an electronic music producer, and you have a gig coming up. You know what songs you want to perform, and in what order you want to perform them. The first thing you’ll need to do is mixdown each of your songs into individual Audio Stems of the parts making up each track. Think of this as creating Loops of the various elements of your tracks. You’ll need to structure your stems by the sections of song as well. You can either bounce these out Dry, or bounce them out with effects applied. You may have to experiment to see how your workflow fits around Effects, but also another thing to consider is the demand it may put on your CPU, especially if you’re using third party effects or plug ins. Ableton’s built in effects are fairly robust, but third party plug ins which require more processing power have the potential to cause computer issues if many of them are running in tandem, so bear this in mind!
So for example, the folder may look something like this:

Rather than exporting your synth track as one continuous stem, you’ve separated it into the various sections of your song, so you can organise the audio clips in this way when you build your live set. You should do this for each part of your tracks. Identify the different sections that you want to be able to trigger and loop. You may want to repeat a verse or bridge section indefinitely, so you’ll need to slice the audio accordingly to create loops out of your stems.
There’s no set rule on how to do this, and you’ll know how you want to group things based on what kind of performance you’re wanting to put on. You could bounce out every individual part, or you could group your drums together and bounce them as a grouped drum loop, for example. But the point is, by the end of this process you should have a collection of loops making up the individual parts of your tracks.
Why is it necessary to do this?
If you read our article on using Ableton Live to DJ, you’ll be familiar with the idea of mixing audio clips in the context of a DJ set. Take that example and apply it to your own songs. What you’re doing by separating the individual parts into their own loops, is giving yourself the ability to not only play them all together to recreate the song, but also being able to isolate individual elements, mix them with parts from other songs, and in general create a hybrid mix of your music.
It’s also to save on your CPU, to ensure your laptop doesn’t crash or die during the performance. You don’t want Live to have to struggle trying to launch loads of MIDI and Audio Clips, as well as the synths and plug ins running them. Bouncing everything as audio allows you to minimise this risk of heavy CPU usage. Obviously you’ll need to consider your effects, but we’ll discuss that later in this guide.
Once you’ve done this for each of your tracks, it’s time to build your live set.
Building your set.

Open up a new Live Set, and simultaneously, open the first folder where you’ve bounced out the stems for one of your tracks. It’s worth noting at this point that in Session View, things work a little bit differently to Arrange View or other DAWs.
Time runs downwards, not from left to right. So, say you have 4 tracks; Drums, Bass, Synth Pad, Synth Lead. These will be audio tracks running from the left of your screen to the right. Then, you want to find the corresponding audio clips in your stems folder for the intro of your song.
These will go horizontally, to form a row - or Scene as it’s called in Ableton lingo. Now, you can trigger each individual clip by hitting the play button on it, but you can also trigger the entire Scene by hitting the play button to the right, and all clips contained in this Scene will play.
So what this means is, in a rudimentary way, you structure your tracks downwards. Scene 1 is your Intro, Scene 2 is your Verse 1, Scene 3 is your Chorus, and so on. This is a basic overview, as your structure will vary from a basic Intro - Verse - Chorus layout, but you get the picture. The key point to take here is how time runs in Session View.
Once this is organised for your first track, make some more audio tracks (if the effects processing is going to be different) and add in the Clips in the same way for your next track in your set. If all of your effects are contained in the audio clips, there’s no need to create separate audio tracks, but if you’re applying the effects to the loops dry, this is something you’ll need to consider. Different effects racks for different tracks of audio.

Let’s say that the first track in your set is 100bpm, but the second is 120bpm. A great trick for tackling this issue is renaming the first scene of your second track. If it contains an intro, name it ‘Intro 120bpm’. Now, when you launch this scene it will automatically change your Live Set’s tempo to 120bpm. This is a great tick to take you from tracks that are different tempos without having to manually change the tempo with a MIDI controller or similar.
Effects
Now, if you follow the steps above for each of your tracks, you should have the basic layout of a Live Set, with all of your separate songs laid out on a grid of Clips and Scenes, and you should be fairly familiar with how the layout works in terms of transitioning from song to song.
The next step is to consider how you’re going to apply effects. Since we bounced everything out as Audio, you can either apply the effects through sends, or you will have bounced certain things out with effects on them. If you use the same effects on all or most of your tracks, you can set these up as Return tracks and send the corresponding parts to them. You’ll know what parts of your songs need what effects.
But here’s where you can get super creative.
Since Ableton Live is designed to be a live performance environment as well as a DAW, there are a tonne of built in dedicated effects racks with the sole purpose of enhancing a live performance. These range from things like unusual spacey reverb and delay combos, to more exotic effects. You can apply these to your master channel and create a mini mixer, almost like a DJ mixer, through which you can apply various effects to your overall mix.
Going deeper than this, however, you can even apply some of these effects racks to individual parts or groups of parts of your songs, so you can isolate the instruments that you want to be run through these effects.
Perhaps you want to add a filter to just your drum loop, or a reverb to one particular synth?
There are no set rules here at all, so you can be as creative as you want, The only limitations may be how easily these effects can be launched, controlled and managed through your MIDI controller set up, as you don’t want to have your hands full with tonnes of effects when you also need to be focusing on launching clips and keeping an eye on your arrangement in general.

If you’re wanting to put a large focus on your effects in your Live Set, consider using Follow Actions. These are a function of Ableton clips whereby you can set a so called Follow Action to take place once the clip finishes playing. For example, you can set it so that once the first clip finishes, it automatically triggers the clip below it, which in turn triggers the one below that, and then the final clip will trigger the first in the sequence again. In essence, you can hit play, and clips will loop in either a specified (or random) order until you change it! This is great for when you want to focus on other things in your set, like EQ or Effects!
Hardware.

In order to perform efficiently with Ableton Live, you’re going to need some external hardware. MIDI controllers are a must in this scenario, as you need to be able to trigger clips quickly and efficiently, and this can’t be achieved in any sort of coherent way unless you have a MIDI controller in front of you. Using a mouse just won’t cut it.
Hardly surprisingly, Ableton Push and Push 2 are perfect for this exact purpose, as they’ve been designed and built specifically to work with Ableton. You have a grid of pads to launch your clips from, and also a top screen with corresponding knobs, which adjusts values based on whatever device or parameter you have selected. You can control track volume, panning and effects or even the minute details of threshold or output on an individual Compressor.
If you don’t have access to Push, however, a great alternative is the Novation Launch Pad coupled with the Launch Control XL. One on side, you get a grid of pads to trigger clips and scenes with, which is essential in this set up. On the other, you get a selection of control knobs and volume sliders. The great thing about this is that using Ableton’s MIDI assign feature, you can assign these control knobs and volume sliders to control any parameter within Ableton. To do this, hit the ‘MIDI’ button in the top right of Ableton, then everything will be covered with an overlay.
Next, select a parameter you want to assign, and then once you’ve clicked it, move the corresponding control on your MIDI controller. This will assign that parameter to be controlled by the knob, button or fader you’ve moved.
So, you can use the sliders as a Mixer, giving you control over your tracks volume in a more streamlined way than individual control knobs. The control knobs for each track could be assigned to track specific effects parameters, while the buttons beneath each track could be used to toggle the On/Off control of certain effects such as Beat Repeat.
In my experience, the above is the best set up. Despite owning Ableton Push myself, I always pair it with a Novation Launch Control XL, as I find the assignability of the knobs and sliders an invaluable addition to my set up, and they provide more control options than Push’s screen and limited number of control knobs.
There are a tonne of other MIDI controller options, and you can choose one to fit your own style, there are even more exotic controllers that use movement to process input, so get creative!
Practise!
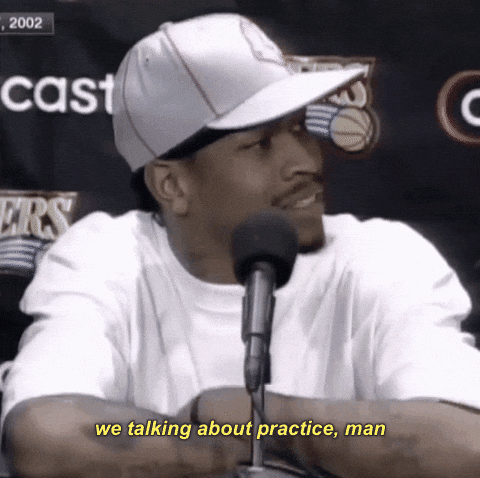
The biggest part in creating and perfecting your Live Set in Ableton is to practise it. This allows you to see if your project works well, if the songs transition into each other seamlessly, and to make sure there are no glitches or bugs. There’s nothing worse than a noticeable failure on stage in front of an audience, much better to get those out the way in the practice room!
It goes without saying that any live performance requires practise, but an Ableton live performance requires this doubly so. You’ll first need to get the hang of how the set flows, and identify any potential issues or areas you could make it more interesting, and though Ableton Live’s set up allows for some fun and interesting on the fly remixing, you may want to try these out ahead of time to see what elements work together and what doesn’t. You wouldn’t want to try something in a live setting only to have it sound terrible!
Finally, getting to know your set like the back of your hand allows you to incorporate more of a performance element to it, because after all, unlike a band who can jump about and generally go nuts on stage with their instruments, you’re limited to being stood at a desk or table with your gear and a laptop, which isn’t nearly as visually appealing to an audience as a band is! So finding ways to engage and interact with the audience is crucial in this setting!
Get performing.
If you’ve followed the steps outlined above, you should have the foundation of your very own Ableton Live set prepared, ready to go for a performance. The best thing about using the same program to write and produce your music that you will then use to perform it is that any new songs can be seamlessly integrated into your Live project, so it becomes an ever evolving project file that you can add depth to and build upon with each new song you add.
Obviously the formula will vary depending on your genre, but hopefully we’ve outlined broadly enough here so you can apply the steps to your own workflow and musical style. You want to make your live performance personal to you and reflective of who you are as a musician, so there’s always that necessity to inject your own personal flavour into the mix.
Thanks for checking in with us here at Top Music Arts for another article, and remember to check out the rest of our site for all your production needs. We’ve got tutorials, Ableton Templates and more, so have a look!